редакции
Сравнение моделей атрибуции через Google Data Studio
В статье расскажем, как в Google Data Studio построить отчет для сравнения моделей атрибуции.
На выходе получим таблицу для сравнения выручки и количества транзакций в разрезе источников и кампаний по разным моделям атрибуции.
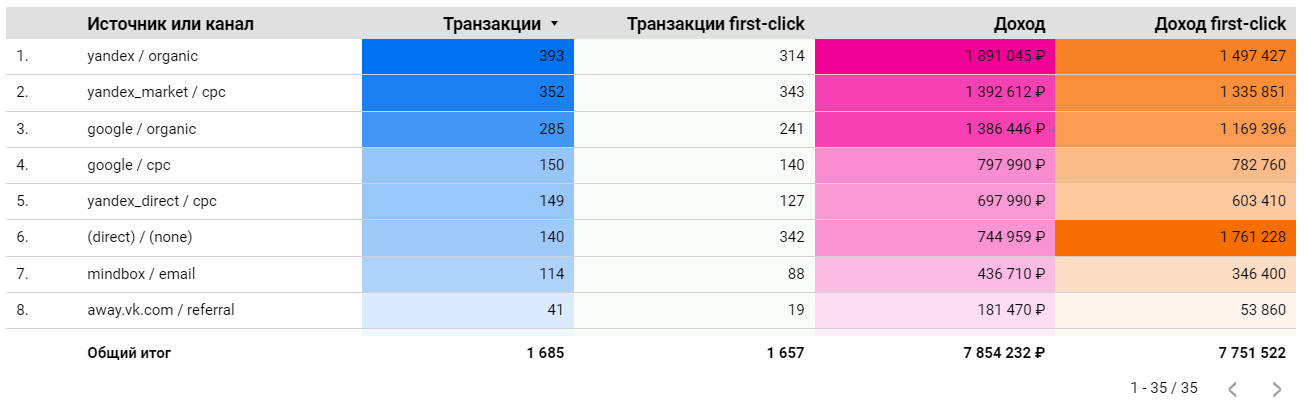
Так же построим два графика для сравнения количества транзакций и выручки по «топовым» каналам.
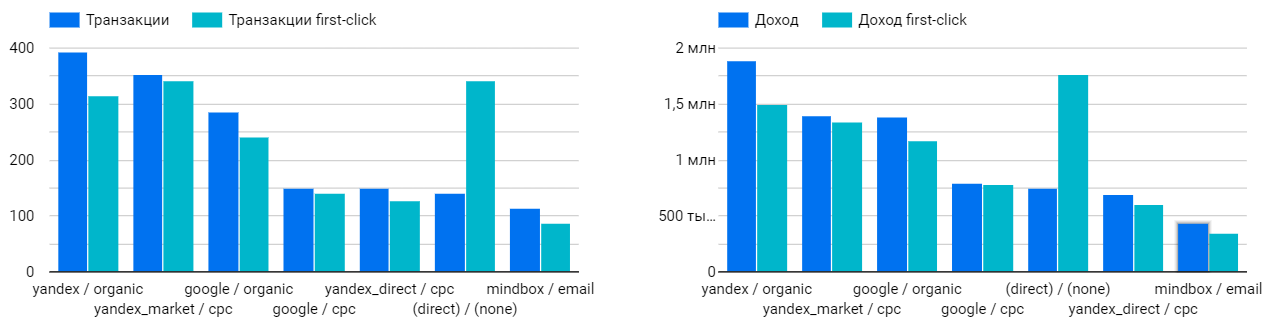
Зачем строить отчет в GDS, если в аналитикс уже есть инструмент сравнения атрибуций?
- Во-первых, это просто удобно — основные показатели можно вывести на деш-борд один раз, чтобы каждый раз не настраивать отчеты.
- Во-вторых, инструмент сравнения моделей атрибуции в GA ограничен в выборе показателей. Data Studio позволяет добавить в отчет количество визитов и расходы по источникам, или внедрить собственные показатели на основе стандартных, например, умножить выручку на % маржи, чтобы анализировать валовую прибыль.
Далее покажем пошагово, как с нуля построить такой отчет
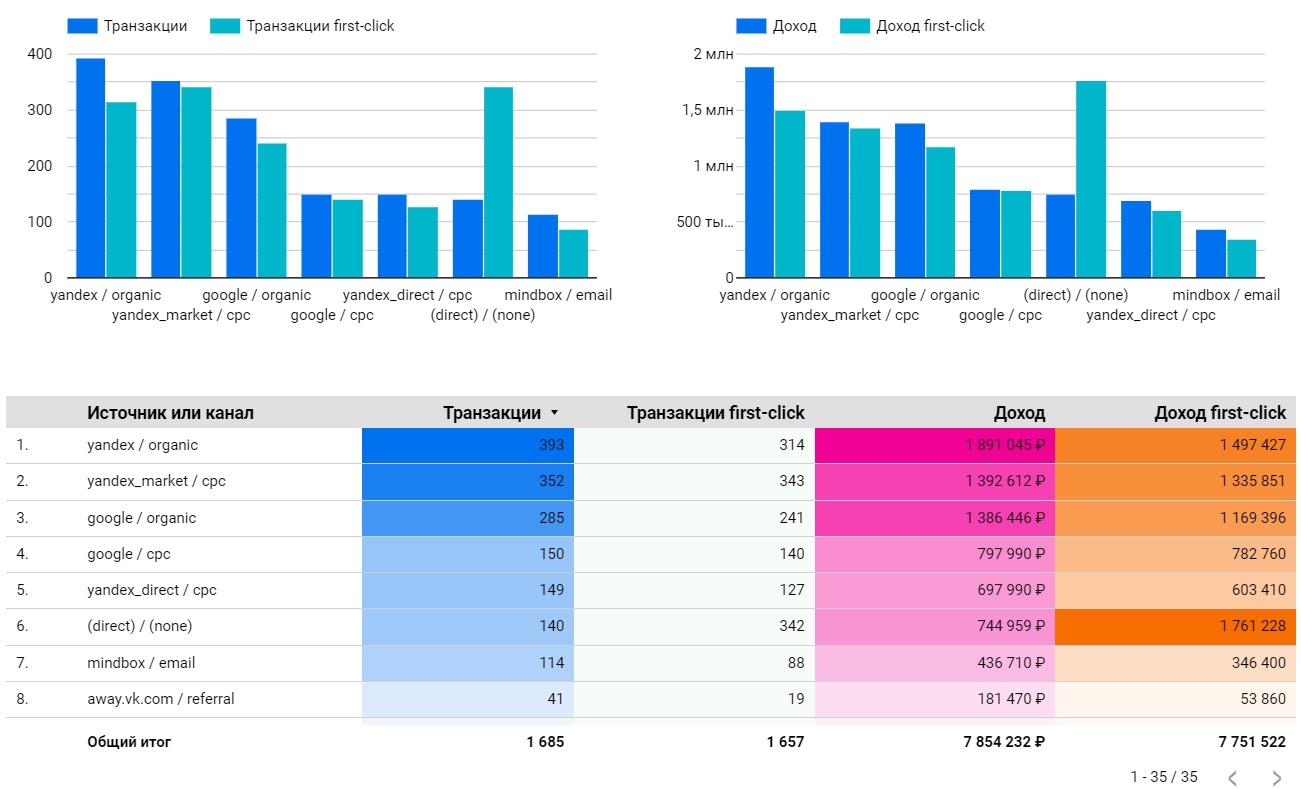
Подключение источников в Google Data Studio
.
Для начала нужно подключить к отчету источники данных. Источника будет два:
- Google Analytics
- Документ в гугл-таблицах
Не будем подробно рассматривать подключение GA, так как делается это всего в пару нажатий и не требует дополнительных настроек. Из этого источника будут поступать данные по стандартной модели атрибуции «Последний непрямой клик».
Выгрузка данных в гугл-таблицу
Выше мы уже говорили, что в GA нельзя к стандартным отчетам применять другие модели атрибуции, поэтому данные будем выгружать сами с помощью гугл-таблиц.
Существует специальное дополнение для загрузки в таблицу данных из GA:
Для создания отчета нужно задать имя, выбрать аккаунт, ресурс и представление:
Поля с параметрами и показателями оставим пустыми, иначе они будут загружены по стандартной атрибуции. После нажатия кнопки «Create Report», в документе будет создан лист с настройками отчета, которые мы укажем вручную.
Для работы с разными моделями атрибуции у Google Analytics существует отдельное API. Мы не будем делать подробный обзор, все доступные для отчета поля вы можете изучить по ссылке.
Очень важно в строке «Report Type» указать тип отчета — «mcf», что означает MultiChannel Funnels или многоканальные последовательности.
Далее укажем показатели в строку «Metrics»:
- mcf:firstInteractionConversions — конверсии по первому клику
- mcf:firstInteractionValue — ценность конверсий по первому клику
В строку «Dimensions» параметры:
- mcf:conversionDate — дата конверсии
- mcf:sourceMedium — источник и канал
- mcf:campaignName — название рекламной кампании
По умолчанию, загружаются все настроенные в аккаунте конверсии, но нас интересуют только транзакции.
Для отключения лишних транзакций настроим соответствующий фильтр, в поле «Filters» укажем «mcf:conversionType==Transaction».
Остается указать даты начала и конца отчета в поля «StartDate» и «EndDate» соответственно, далее можно приступать к загрузке данных.
После окончания загрузки, в документе появляется лист с полученными данными.
Полученные данные нужно подключить к отчету Google Data Studio. Добавим таблицу в качестве нового источника данных
На этапе выбора документа, нужно указать диапазон ячеек, чтобы техническая информация из таблицы не попала в отчет.
Мы имеем два источника данных, подключенных к отчету. Теперь их нужно связать между собой. Для этого нужно, чтобы в обоих источниках было одинаковое поле — его нужно создать.
Настройка связи между источниками
В разделе управления добавленными источниками нажимаем «Изменить» напротив GA.
Видим список всех доступных полей, но нам нужно добавить новое.
Новое поле будет получено путем «склеивания» источника/канала с кампанией, по формуле:
Key = CONCAT(Источник или канал, Кмпания);
Тем же способом создаем новое поле во втором источнике, только формула будет немного отличаться:
Key = CONCAT(mcf:sourceMedium, mcf:campaignName);
Нужно убедиться, что данным из гугл-таблиц присвоены корректные форматы. Это делается на шаге перед добавлением нового поля. В нашем случае неверный формат был у поля «ценность конверсий», меняем «текст» на «число» и указываем «сумма» в столбце агрегирование.
Далее создаем представление совмещенных данных.
На следующем шаге выбираем связываемые источники. Указываем «ключ» для связи таблиц, параметры и показатели для отчета.
Важно для гугл-таблиц указать «диапазон дат» — столбец mcf:conversionDate. Сохраняем представление и переходим к построению визуального отчета.
Создание отчета Гугл Дата Студио
Устанавливаем диапазон дат
Создадим вот такую таблицу для сравнения показателей для выбранных моделей атрибуции.
Подробно рассматривать каждый столбец не будем, надеемся вы уже понимаете, что они означают. Скрин с настройками таблицы:
Для более наглядного представления изменим тип таблицы на «таблица с тепловой картой»
Очевидный вывод из таблицы выше: при атрибуции по первому клику, выручка с канала «direct/none» гораздо больше.
Прямой переход (direct/none), в действительности, не может быть первым взаимодействием пользователя. Скорее всего, это лояльная к бренду аудитория, которая раньше уже покупала на сайте.
По остальным каналам, на этом проекте, нет большого разброса. Значит стандартная модель атрибуции приемлема для использования и недооцененных каналов нет.
Для наглядного сравнения показателей каждого канала, добавим гистограммы, как на примере в начале статьи.
Настройки гистограммы для сравнения транзакций
Настройки гистограммы для сравнения выручки
На этом создание отчета закончено
Из GA данные доступны с момента создания счетчика, а для гугл-таблицы мы указывали стартовую дату вручную. Если вам нужно больше исторических данных, то нужно изменить дату начала выгрузки.
Чтобы каждый раз вручную не запускать загрузку данных в талицу, можно настроить расписание.
На первый взгляд, создание такого отчета может показаться сложным, но построив его хоть раз вы поймете, что это займет не более 20 минут. Надеемся, наш опыт окажется для вас полезным. Задавайте вопросы в комментариях, если нужно что-то уточнить.