Инструкция по созданию опросов в Google Формах
Google Forms — это бесплатный инструмент для сбора информации с помощью опросов, форм обратной связи и тестирования. Разобраться в интерфейсе не составит никакого труда, а для создания формы нужен только аккаунт Google.
C помощью данного инструмента вы можете:
- открыть онлайн-регистрацию для участников мероприятия;
- организовать голосование — например, каким будет следующий дизайн нового продукта или какой будет тема следующего обучающего курса;
- создать анкету для тестирования кандидатов на должность;
- проводить онлайн-исследования — узнать мнение и предпочтения вашей аудитории;
- создать бриф (техническое задание) и удаленно согласовывать все детали проекта с заказчиком/исполнителем;
- собрать отзывы о проведенном мероприятии или качестве обслуживания.
Сервис Google Forms обладает рядом преимуществ:
- удобство в использовании: опрос не нужно скачивать, пересылать в виде файла респондентам, а им заново отправлять ответы;
- уникальность дизайна: вы можете использовать галерею шаблонов или собственные изображения;
- доступность: форма хранится на Google Диске, поэтому можно работать с ней с разных устройств и не бояться, что вы забудете нужный файл на рабочем компьютере;
- адаптивность: можно создавать, просматривать, редактировать форму на мобильных устройствах без потери функциональности;
- эффективные настройки доступа: возможно совместное редактирование с другими членами команды;
- удобство анализа: результаты опроса автоматически формируются в таблицы и графики.
Начало работы с Google Forms
Чтобы создать гугл-форму, необходимо авторизоваться в аккаунте Google. Если такого нет, его можно создать по ссылке accounts.google.com.
Перейти к созданию гугл-форм можно несколькими способами.
Из адресной строки браузера
Самый простой способ начать создавать форму — прямо в приложении Google Forms. Перейдя по ссылке https://docs.google.com/forms, вы окажетесь на главной странице, где сможете выбрать один из шаблонов или создать свой пустой файл.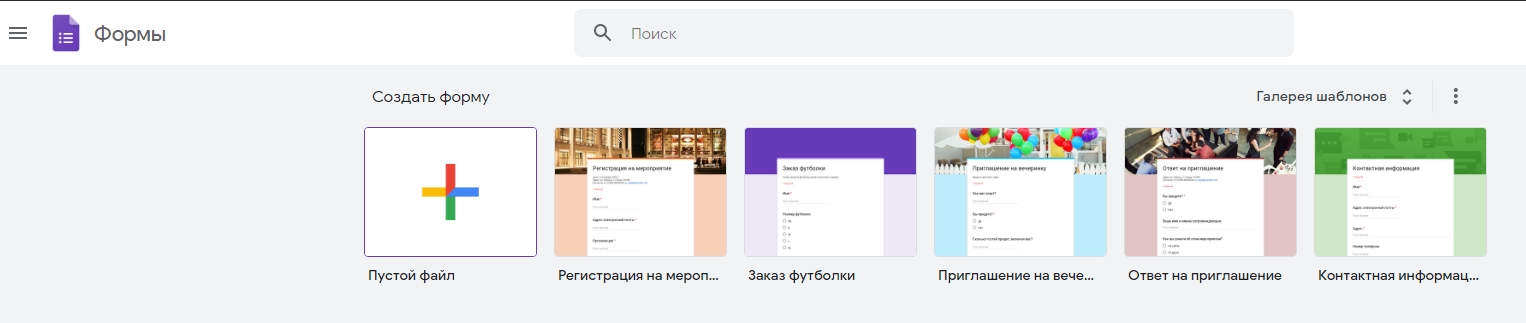
Чтобы автоматически создать новую пустую форму, впишите forms.new в адресную строку любого браузера и нажмите Enter.
Из почты Gmail и стартовой страницы Google
Нажмите на иконку «Приложения Google» и в появившемся меню выберите значок «Формы». В некоторых аккаунтах может не быть этого значка по умолчанию, в таком случае необходимо выбрать пункт «Диск».
Из Google Диска
Нажмите в левом углу на кнопку с плюсиком «Создать» и в раскрывающемся меню выберите нужный пункт.
Из сервисов офисного пакета Google
Ссылка на Google Forms есть в документах, таблицах и презентациях: нажмите Файл → Создать → Форма, чтобы создать новую пустую форму.
Если вы уже работаете с таблицей Google и вам необходимо создать форму, которая будет автоматически с ней связываться, просто нажмите Инструменты → Создать форму. Ответы формы будут сохраняться в этой таблице отдельным листом без дополнительных настроек.
Панель инструментов в Google Forms
Давайте создадим гугл-форму с нуля, используя пустой шаблон.
Интерфейс у сервиса простой, приятный и интуитивно понятный. В верхней панели находятся элементы, с помощью которых можно задать основные настройки:
1. Настройки темы
Сделайте индивидуальным дизайн для гугл-формы, выбрав цвет вашего корпоративного стиля или воспользовавшись предложенными шаблонами. В Google Forms есть возможность выбирать изображение для верхнего колонтитула, изменять цветовую схему и шрифт.
Обложка — это первое, на что обратит внимание респондент при открытии вашей формы. Вы можете добавить собственную тематическую фотографию или брендированное изображение: логотип компании, баннер с промоакцией, названием и датой проведения мероприятия. Также можно воспользоваться галереей изображений, где они удобно распределены по темам.
После того, как вы выберете изображение для верхнего колонтитула, Google Forms автоматически подберет под него гармоничную цветовую схему. При желании тему можно изменить, нажав на иконку с плюсиком:
Что касается шрифтов, то выбор их тут невелик, а также отсутствует возможность добавить кастомные шрифты. Вы можете сохранить свой индивидуальный стиль в письме, установив пользовательские шрифты в емейл-редакторе eSputnik.
2. Предпросмотр
Полезная функция, которая пригодится перед отправкой формы. Позволяет увидеть форму такой, какой ее увидят ваши респонденты. Воспользоваться предпросмотром, чтобы оценить форму визуально, проверить все ли правильно работает и заметить все недочеты, можно на любом этапе ее создания.
3. Настройки
Вкладка «Общие»
Если вы хотите собирать адреса электронной почты ваших респондентов, нажмите галочку «Собирать адреса электронной почты». При выборе этого пункта появится обязательное для заполнения поле «Адрес электронной почты» в начале формы. Пока пользователь не введет адрес email, ему будут недоступны для просмотра остальные разделы формы.
Также в этой вкладке можно задать, сможет ли респондент отправлять форму более одного раза. Эта функция поможет избежать искусственной накрутки показателей: если поставить галочку, пользователь должен будет авторизоваться в своем аккаунте Google и сможет ответить только один раз.
Здесь же можно настроить, могут ли респонденты изменять ответы после отправки формы и видеть другие ответы.
Вкладка «Презентация»
Добавляет некоторые визуальные штрихи вашему опросу: здесь вы можете вставить индикатор заполнения формы, выбрать функцию перемешивания вопросов, а также добавить текст, который будет показан респонденту после заполнения формы.
Вкладка «Тест»
Если вы создаете форму для тестирования, включите опцию «Тест» в этой вкладке. Это позволит назначать количество баллов за ответы и сделать оценивание автоматическим. Также здесь можно установить, что будет показано респонденту при прохождении теста:
4. Кнопка «Отправить»
Google Forms предлагает несколько удобных способов для отправки формы: в виде электронного письма, ссылки, как публикацию в Facebook и Twitter, а также в виде HTML-кода для вставки на сайт.
Ниже в этой статье мы расскажем подробнее, как вставить опрос в электронное письмо.
5. Дополнительные настройки
В этой вкладке вам доступны различные действия с формой: копирование, удаление, печать, создание шаблона для заполнения, настройка доступа и некоторых параметров по умолчанию для всех новых форм.
Пункты меню «Редактор скриптов» и «Дополнения» расширяют возможности использования гугл форм, помогая реализовать различные полезные функции:
- получать уведомления, когда кто-то отправляет заполненную форму;
- автоматически закрывать форму в зависимости от установленного срока действия, количества принятых ответов или другого триггера;
- отправлять пользователям подтверждающее письмо о заполнении Google Forms и т.п.
Для опытных разработчиков вся необходимая информация о скриптах собрана в справочных материалах, а обычный пользователь найдет нужный ему инструмент в Дополнениях.
Конструктор форм
Приступим к созданию самого опроса. В Google Forms есть возможность не только создавать вопросы, а и вставлять изображения, видео и делить форму на разделы. Сделать это можно при помощи панели инструментов, которая находится справа от блока с вопросом:
Пункт меню «Импортировать вопросы» позволяет повторно использовать вопросы из ранее созданных форм, причем вы можете выбрать, какие именно вопросы перенести. Это удобно для тех, кто часто работает с Google Forms.
Добавить изображение можно прямо с устройства, с камеры, по ссылке, с Google Диска или через поиск Google. Видео встраиваются с YouTube: вы можете указать ссылку либо найти видео на данной платформе, не покидая своей формы.
Добавление разделов удобно использовать, если опрос получается слишком длинным или содержит вопросы, которые можно объединить в одну тему. Длинный опрос, разбитый на разделы, визуально воспринимается проще. Вы можете добавить название и краткое описание для каждого раздела, а также копировать разделы для создания похожих.
В конструкторе форм у каждого блока есть общие элементы, которые встречаются в любом вопросе:
- поле для вопроса;
- поле для описания (по умолчанию скрыто, но можно добавить при помощи меню в виде трех вертикальных точек в правом нижнем углу);
- кнопка для загрузки изображения;
- меню для выбора типа вопроса;
- кнопки «Сделать копию» и «Удалить»;
- опция «Обязательный вопрос» (не ответив на данный вопрос, респондент не сможет отправить форму);
- меню с дополнительными функциями в зависимости от типа вопроса.
Типы вопросов
Google Forms предлагает различные типы вопросов в зависимости от того, какие ответы вы желаете получить от вашей аудитории:
- краткие;
- развернутые;
- выбрать один вариант из предложенных;
- выбрать несколько вариантов и т. д.
Для выбора типа ответа щелкните раскрывающееся меню рядом с полем вопроса:
Текст (строка)
Удобно использовать для коротких ответов в нескольких словах: узнать имя, возраст, адрес, емейл, получить ссылку на профиль в соцсетях и т.п.
Чтобы ответ был релевантным, и вместо ответа на числовой вопрос пользователь не вводил, например, случайные буквы, можно установить правила с проверкой ввода данных. Для этого щелкните пиктограмму с тремя точками в правом нижнем углу блока с вопросом и выберите опцию «Проверка ответов».
Текст (абзац)
Этот тип аналогичен предыдущему, но предполагает более подробный ответ из одного или нескольких абзацев. Подходит для случаев, когда пользователю нужно описать свое мнение или рассказать ситуацию.
Один из списка
Респондент может выбрать один из предлагаемых вариантов или вписать свой в текстовом поле. Этот тип ответа дает возможность перенаправить респондента в определенный раздел опроса в зависимости от выбранного им варианта. Для этого нужно нажать на значок «Ещё»
После этого станет доступен выбор возможных переходов в зависимости от ответа пользователя: он может быть перенаправлен в другой раздел формы либо после определенного ответа опрос будет завершен, а форма отправлена:
Для этого типа ответа также доступна опция «Перемешать ответы»: при каждом открытии формы варианты ответов будут меняться местами.
Если в настройках Google Формы вы отметили, что это тест, в блоке с этим типом вопроса вам будет доступна дополнительная настройка ответов:
Здесь есть возможность указать правильный вариант ответа, а также количество баллов за верный ответ и добавить пояснение: как для правильных ответов, так и для неправильных.
Несколько из списка
У респондента есть возможность выбрать несколько вариантов из предложенных, в том числе вариант «Другое» для короткого текстового ответа.
При тестировании для такого типа вопроса доступна функция «Проверка ответов». Здесь можно выбрать количество правильных вариантов и текст, который будет показан как сообщение об ошибке.
Раскрывающийся список
Как и «Один из списка», предполагает выбор одного из предложенных вариантов, но в данном случае они представлены в виде раскрывающегося меню. Такой вариант удобен, когда вариантов ответов слишком много: раскрывающееся меню смотрится более компактно.
Функции для этого варианта ответа аналогичны выбору одного из списка:
- перенаправить респондента к следующей группе вопросов в зависимости от его ответа;
- выводить ответы в случайном порядке при новом открытии формы;
- задать правильный ответ и пояснения.
Загрузка файлов
Позволяет респонденту загружать в качестве ответа собственные файлы. Тип и максимальный размер файла вы можете задать в настройках.
При создании блока с таким типом ответа нужно учесть следующие особенности:
- чтобы загрузить свой файл, пользователь должен авторизоваться в своем Google-аккаунте;
- загружаемые файлы используют пространство Google Диска владельца опроса;
- данный тип вопроса невозможно использовать, если гугл-форма хранится на общем диске или включена функция «Защита от потери данных».
Технически возможно, чтобы файлы смогли загружать пользователи и без использования учетной записи, но в таком случае необходимо будет использовать дополнительные скрипты Google.
Шкала
Вариант, который отлично подходит для оценивания какого-либо показателя. Респонденту предлагается выбрать оценку в определенном числовом диапазоне. Вы можете установить метки от 0 до 1 для начала и от 2 до 10 для конца шкалы, а также задать подписи для начала и конца шкалы, например, в виде эмоджи.
Такую шкалу также удобно использовать для определения NPS — индекса лояльности потребителей. Чтобы выявить уровень удовлетворенности клиентов, им предлагается оценить компанию, товар или услугу по 10-балльной шкале. В зависимости от ответов, можно выделить условные группы покупателей и разработать стратегию взаимодействия с ними. Подробнее об индексе потребительской лояльности и о том, как работать с клиентами разных сегментов, можно прочитать у нас в блоге.
Сетка (множественный выбор)
У респондента есть возможность оценить различные параметры по предложенной шкале. При данном типе вопроса создается сетка, в которой можно выбрать один ответ для каждой строки. Дополнительные функции предлагают возможность ограничить ответы одним выбором для каждого столбца, требовать заполнение всех строк и перемешать строки.
Сетка флажков
Респондент оценивает разные параметры по нескольким критериям. Тип ответа аналогичен предыдущему, но при этом есть возможность выбрать один или несколько предложенных вариантов из строки.
По аналогии с типом «Сетка» (множественный выбор), есть функции для ограничения ответов одним выбором для каждого столбца и перемешиванием строк.
Дата
Респонденту предлагается выбрать дату из календаря. При необходимости можно включить выбор года или добавить время в настройках.
Время
Респондент может ввести значение времени в часах и минутах, либо указать продолжительность в часах, минутах, секундах. Выбрать нужный вариант можно в меню «Ещё» в правом нижнем углу. Этот тип ответа удобно использовать, например, при почасовом бронировании, уточнении времени встречи, доставки и т.д.
Создание и редактирование форм в конструкторе сделано удобно для пользователя: можно как продумать последовательность разделов и вопросов заранее, так и упорядочить их в процессе создания. Любой элемент формы — раздел, вопрос, изображение или видео — можно легко переместить, потянув за шесть точек вверху блока. Возможность копирования значительно упрощает добавление похожих разделов и вопросов в вашу форму, а отменить нежелательное действие можно привычными сочетаниями клавиш CMD+Z или Ctrl+Z.
Кроме этого, как и во всех приложениях офисного пакета Google, вы можете сотрудничать в формах с другими соавторами. Для этого перейдите в дополнительные настройки в правом верхнем углу и выберите пункт «Настройки доступа». Здесь вы можете указать редакторов из списка электронных адресов, а также возможность изменять разрешения и параметры доступа.
Добавляем форму в письмо
Когда ваш опрос будет создан, определитесь, каким образом привлечь респондентов: разместить форму на сайте, поделиться в соцсетях или отправить по электронной почте. Рассмотрим, как с помощью редактора eSputnik сделать так, чтобы в письме получатель увидел не длиннющую ссылку с набором букв, цифр и символов, а красиво оформленный призыв заполнить форму.
Источник: eSputnik