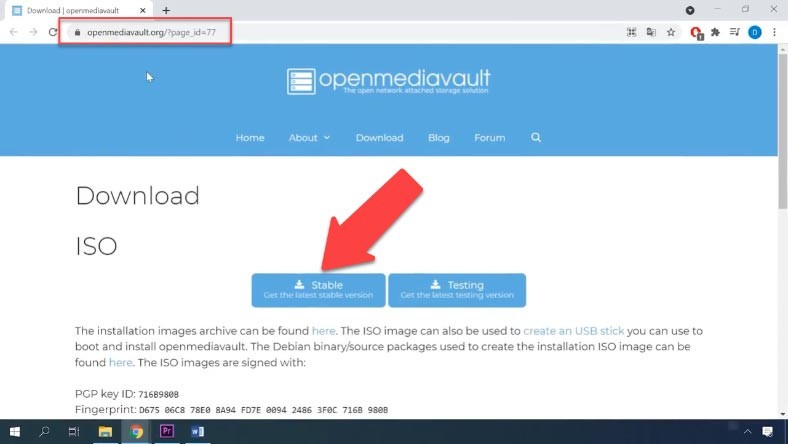Как превратить ПК в NAS хранилище. Как восстановить данные с OpenMediaVault

OpenMediaVault (OMV) — это программный NAS, открытая масштабируемая система управления сетевым устройством хранения на основе Debian Linux. Данная система включает в себя возможность создания программного RAID, почтовый клиент, медиа-сервер, BitTorrent-клиент, и другие сервисы: (SSH, (S) FTP, CIFS (Samba), NFS, DAAP, RSYNC). С помощью доступных в репозиторие плагинов его возможности можно расширить.
Одним из главных качеств OpenMediaVault является то, что его можно полностью настроить и управлять им через интерфейс веб-администратора, что делает его готовым к использованию решением, наиболее подходящим для неопытных пользователей Linux или новичков, а также довольно простой системой.
При наличии старого ПК и как минимум трех накопителей, ОС может стать неплохой бюджетной альтернативой полноценного NAS хранилища. А построение RAID массива позволит обеспечить безопасное хранение информации.
Обычно для создания сетевого хранилища на базе OpenMediaVault используют бывшее в употреблении оборудование, что в свою очередь может стать причиной выхода из строя вашего хранилища, в следствии чего можно потерять важную информацию.
После выхода из строя NAS с дисков, собранных в RAID просто достать информацию не получится. Чтобы вернуть данные с накопителей потребуется специализированный софт.
Как установить операционную систему OpenMediaVault
Для начала давайте рассмотрим, как установить OpenMediaVault на обычном ПК. Прежде чем приступить к установке вам потребуется ISO образ загрузочного диска OpenMediaVault.
А если вы планируете собрать RAID массив, то потребуется как минимум 3 жестких диска. На один из которых будет установлена операционная система. После загрузки ISO- образа операционной системы OMV нужно создать загрузочную флешку. Воспользуйтесь любой доступной утилитой для записи образа на диск. Подключите носитель к ПК, на который нужно установить систему, перезагрузите его и загрузитесь с флешки. После откроется экран установки OpenMediaVault. Выберите из списка меню загрузки — Установить «Install» и нажмите клавишу Enter.
На следующем экране выберите язык, который будет использоваться в процессе установки, и в уже установленной системе, а затем нажмите Enter.
Укажите ваше территориальное расположение и снова Enter. И в следующем окне раскладку клавиатуры.
Далее нужно будет ввести имя компьютера, а также имя домена. И после задать пароль для учетной записи, root-а, и еще раз повторить ввод пароля.
Затем потребуется указать временную зону. И после, начнется процесс установки системы.
Далее в окне настройки менеджера пакетов, нужно указать страну расположения зеркала архива Debian. Выберите из списка наиболее близко лежащую к вам страну, и кликните по ссылке зеркала из данного списка — Продолжить.
В следующем окне система попросит указать устройство для установки системного загрузчика — жмем Enter для подтверждения. Установка завершена. Извлеките установочный носитель и нажмите «Продолжить» для завершения установки и перезагрузки ПК.
Теперь на вашем компьютере установлено хранилище OpenMediaVault NAS. После перезагрузки ОС на экране будет отображаться IP адрес устройства с OMV. Для управления откройте браузер на другом компьютере, введите полученный IP в адресную строку и нажмите Enter.
Для входа в веб-панель администратора нужно ввести логин и пароль. По умолчанию имя — admin и пароль openmediavault.
Как создать RAID массив в OpenMediaVault NAS
Теперь давайте разберем как создать RAID массив на только что созданном сетевом хранилище. После входа в веб-панель OMV, в разделе «Хранилище», откройте — «Менеджер RAID». И для создания нового массива кликните по кнопке «Создать».
Задайте имя, выберите нужный тип RAID, отметьте диски из которых будет состоять будущий массив, и нажмите «Создать», а затем «Да» для подтверждения. После всплывет уведомление о том, что для создания файловой системы на дисковом массиве нужно дождаться окончания инициализации — «Ок». И вверху нажать «Применить» для того чтобы изменения настроек вступили в силу — «Да».
После того, как RAID-массив станет активным, перейдите в «Хранилище» — «Файловые системы», здесь нажмите кнопку «Создать», выберите тип файловой системы для массива, и нажмите кнопку «ОК».
После создания файловой системы выберите массив из списка и вверху нажмите кнопку «Монтировать», чтобы сделать хранилище доступным для системы. И выше чтобы сохранить изменения нажать «Применить».
После того, как RAID-массив был смонтирован в вашей системе, вы можете начать добавление новой учетной записи пользователя, создать общую папку и настроить для нее разрешения, перейдя в меню управления правами доступа.
Как создать папку с общим доступом
Для добавления общедоступной папки в разделе «Управление правами доступа» — откройте «Общие каталоги».
Здесь кликните по кнопке «Добавить», укажите имя сетевой папки, выберите диск, на котором она будет находится, и установите права доступа, чтения и записи, а затем нажмите «Сохранить». После чего папка станет доступна по сети. А чтобы подключиться к ней нужно настроить сетевые протоколы.
Как включить FTP сервер
Для настройки FTP-сервера, его сперва надо включить и выбрать общие папки, к которым будет предоставлен доступ. Переходим в раздел Сервисы — FTP, и включаем данный протокол. Далее настраиваем дополнительные параметры.
Опцию «Требовать допустимую оболочку» лучше выключить, а опцию «Сводка» — включить. Для настройки подключения клиентов без ограничений активируйте Анонимный доступ. После чего любой из пользователей сможет подключиться по FTP к хранилищу.
Если планируется открыть доступ к FTP из Интернета, то его включать не стоит. Назначение остальных настроек вполне ясно из их названия и описания. Теперь можно подключиться к диску и записать на него данные.
Как восстановить данные c RAID массива OpenMediaVault
Сетевое хранилище с OMV обычно используют как бюджетный вариант и собирают на комплектующих уже бывших в использовании, а поэтому такое хранилище может быстрее выйти из строя.
При случайном удалении файлов c диска NAS устройства, форматировании накопителя, неправильной настройке и других ситуаций с потерей данных или пропажи доступа к сетевому диску и повреждения RAID массива восстановить информацию вам поможет только специализированная программа для восстановления данных.
Большинство NAS устройств работают на настроенной версии ОС Linux, и форматирование жестких дисков происходит с использованием файловой системы Ext, а управление системами RAID в большинстве из них основаны на двух технологиях: mdadm и LVM. И при подключении их напрямую к ПК с операционной системой Windows прочесть их не удастся.
Чтобы прочесть накопители и достать из них информацию воспользуйтесь проверенной утилитой для восстановления данных с NAS — Hetman RAID Recovery. Программа поддерживает большинство популярных файловых систем, технологий построения и типов RAID и в большинстве случаев в автоматическом режиме соберет разрушенный RAID.
Извлеките диски из сетевого устройства и подключите их к ПК с ОС Windows. После загрузки системы откройте управление дисками и проверьте определились ли они в системе. Операционная система может предложить инициализировать или «Отформатировать» накопители для получения к ним доступа. Ни в коем случае не делайте этого, так как в результате вы можете полностью затереть оставшуюся информацию.
Полную версию статьи со всеми дополнительными видео уроками смотрите в источнике. А также зайдите на наш Youtube канал, там собраны более 400 обучающих видео.