Руководство: как запустить рассылку в Mailchimp — часть 1
Регистрация
Пройдите стандартную регистрацию. Нажмите Sign Up Free, введите имейл, логин и пароль. Далее нужно подтвердить почтовый адрес и домен, указать данные о себе и компании.
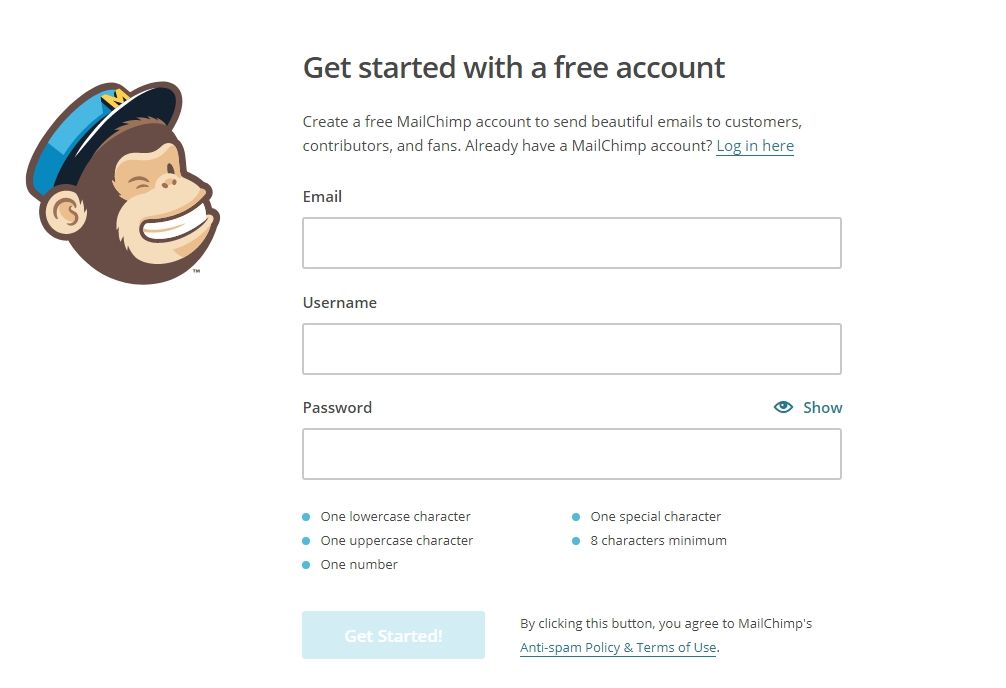
Мейлчимп не одобряет адреса на массовых доменах: mail.ru, gmail.com и другие. Для рассылки лучше всего использовать почту на домене вашего сайта.
Создание списка пользователей
Перед тем, как начать рассылку, надо определить получателей. Зайдите в раздел Listsи создайте список пользователей с имейл-адресами. Для этого введите данные: с какого адреса подписчикам будут приходить письма, от какого имени и по каким причинам они получают рассылку, укажите город и индекс.
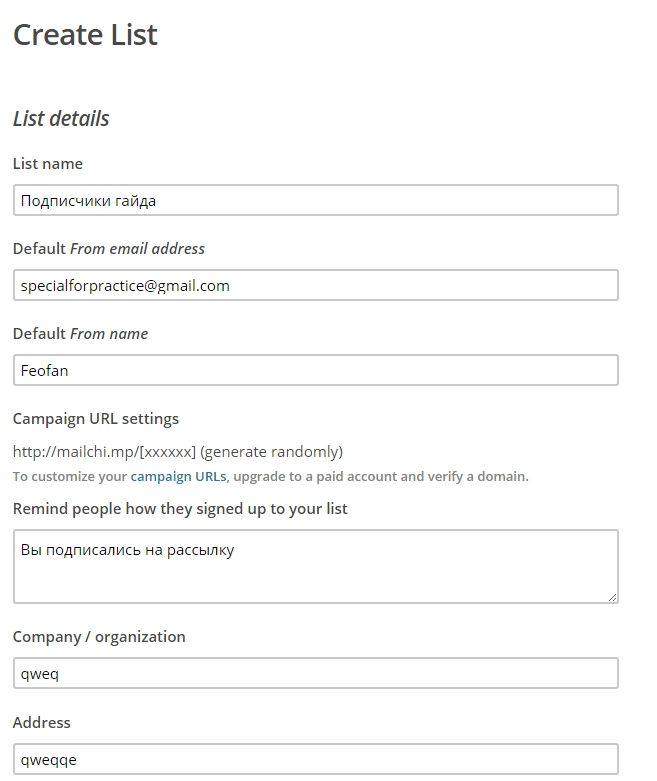
Теперь у вас готов пустой контейнер. Чтобы добавить новых подписчиков, нужно зайти в раздел списков и импортировать контакты.
Чтобы загрузить список с контактами, нажмите Import в выпадающем меню, а затем выберите один из трех способов загрузки.
Импорт CSV или TXT-файла. Подойдет, если вы собрали адреса в отдельный файл. Тут все просто: находите файл на своем компьютере и загружаете его. Такие документы часто заполнены вручную, поэтому тщательно перепроверьте адреса, так как некоторые могут быть написаны с ошибками. Например, пользователи часто вместо gmail.com пишут gmail.ruи допускают много прочих опечаток.
Копирование из документа. Если данные хранятся не в CSV или TXT, а в любом другом файле, лучше воспользоваться этим способом. Для этого проще всего скопировать адреса и вставить их в поле Мейлчимпа. Если у вас несколько колонок с информацией о пользователях (email, имя, фамилия, дата рождения и так далее), необходимо разбивать их запятыми, иначе сервис не различит типы данных, которые ему предоставили. Как правило, Мейлчимп самостоятельно распознает только имейл-адрес подписчика, поэтому остальные данные (имя, фамилия, дата рождения и прочее) придется вносить вручную. Для этого нажмите edit, заполните нужный пункт и сохраните:
Мейлчимп позволяет указывать только стандартные типы данных — имя, фамилия и т. д. Если нужно зафиксировать что-то уникальное, например, род деятельности подписчика, необходимо самостоятельно создать это поле в настройках. Как это делать, расскажу дальше.
Интеграция. Благодаря этому способу можно автоматизировать загрузку имейл-адресов. Вы подключаете Мейлчимп к сервису, где хранится база подписчиков, например, к тому же Битриксу. И все нужные пользователи переносятся в Мейлчимп. Чтобы настроить этот метод, выберите сервис, в котором храните вашу базу подписчиков.
Если среди стандартных сервисов нет вашего — нажмите My service isn’t listed, вас переадресует на страницу с расширенным выбором.
Запомните:
- Чтобы в вашу базу данных не попали адреса с ошибками, проверьте их в имейл-валидаторе. Я рекомендую ePochta Verifier — этот сервис автоматически отыщет все ошибочные имейлы.
- При внесении слишком большого количества имейлов в базу, вас могут уведомить о смене тарифного плана. Как я уже писал в начале статьи, платные тарифы начинаются от 2 000 подписчиков — по $10 за каждые 500 подписчиков.
Работа со списком пользователей
Чтобы добавить новые поля для списка подписчиков, нужно зайти в него, открыть настройки и выбрать строку List fields and *|MERGE|* tags:
Затем создайте свои поля, нажав на кнопку Add a field и введите любые данные, какие у вас уже есть или которые планируете добавить о пользователях. Дальше можно заняться сегментацией, группировкой и прочими делами, которые нужны для качественных рассылок.
Сегментирование. Предположим, вы хотите найти подписчиков, которые пользуются почтой Gmail. Для этого нужно зайти в список подписчиков и нажать Create Segment.
Создайте новый фильтр. В выпадающем списке выберите необходимую строку и укажите почтовый клиент, которым должен пользоваться подписчик.
Чтобы добавить больше условий для сегментации, нажмите на кнопку +add. Если хотите что-то удалить — кликните по минусу напротив условия. Над списком можно выбрать, должны ли соблюдаться все условия (All) или хотя бы одно (Any).
Когда закончите с настройкой, нажмите Preview Segment. Все подписчики, соответствующие заданным условиям, будут найдены. Чтобы сохранить список, нажмите Save as segmentи введите его название. Если хотите, чтобы новые подписчики, соответствующие заданным условиям, добавлялись в список автоматически — поставьте галочку напротив Auto-update.
Удаление подписчиков. Нужная функция, но непростая. Если удалять много пользователей, то это займет массу времени, потому что нельзя удалить весь сегмент сразу. Надо выбирать максимум по 100 адресов и вручную удалять из базы.
Разберем на практике. Зайдите в список подписчиков. Сегментируйте людей, которых вам надо удалить, по шагам из предыдущего пункта. Здесь показаны все пользователи из вашей аудитории. Можно удалять по одному, для этого надо щелкнуть на чекбоксы рядом с имейл-адресом. Чтобы удалить несколько человек, выделите их галочками и нажмите Delete.
С отпиской все проще. Надо также выбрать нужный сегмент, затем открыть вкладку Manage subscribers и нажать на Unsubscribe adresses:
Введите или скопируйте сюда адреса всех человек, которых вы хотите удалить из списка. Каждый адрес — с новой строки. Затем нажмите Unsubscribe:
Создание группы
Группа помогает сегментировать аудиторию. Например, выбрать тех, кто интересуется копирайтингом, а не интернет-маркетингом в целом. Интересы выбирают в форме подписки. В разделе Manage subscribers нажмите на Groups, затем кликните по кнопке Create Groups справа вверху, чтобы создать новую группу:
Теперь нужно определиться, как будет выглядеть поле для выбора предпочтений:
- Checkboxes — люди могут выбрать несколько категорий, поставив напротив них галочки.
- Radio buttons — только одна галочка и, следовательно, одна категория.
- Dropdown — ниспадающий список. Выбрать можно только один интерес.
- Don’t show these groups on my signup form — не создавать поле в форме подписки.
После этого укажите название группы (Group title) и предпочтений (Group names).
Теперь вы можете создать поле для выбора предпочтений в форме подписки, и поместить ее на сайт. Люди будут выбирать интересные для них темы и попадать в соответствующую категорию.
Чтобы вручную добавить человека в группу, выберите его на странице View subscribers. Откройте Actions → Add to group и выберите нужную группу. С помощью инструмента Remove from group людей можно удалять из групп.
Вы можете импортировать подписчиков в группу. Для этого откройте ее и нажмите Import to напротив нужного сегмента. Учтите, что эта функция не работает на бесплатных аккаунтах.
Здесь же можно сразу создать кампанию для определенной группы. Нажмите Send to, выберите нужный тип рассылки и приступайте к настройкам:
В следующей части руководства я расскажу про то, как создавать и отправлять сами письма, а также о разных фишках Мейлчимпа.
Автор статьи: Артем Шишкин, email-маркетолог