5 способов записать видео с экрана и веб-камеры одновременно
В нашем разборе расскажем о 5 удобных способах, как записать видео презентацию с экрана с веб-камерой. Эта функция пригодится при проведении корпоративного обучения, важных совещаний и созвонов с клиентами, для курсов повышения квалификации. Если захотите узнать больше, читайте статью про топ-10 программ, позволяющих записать экран и веб-камеру одновременно.
Экранная Студия
ОС: Windows
Цена: бесплатная пробная версия на 5 дней, лицензия от 690 ₽
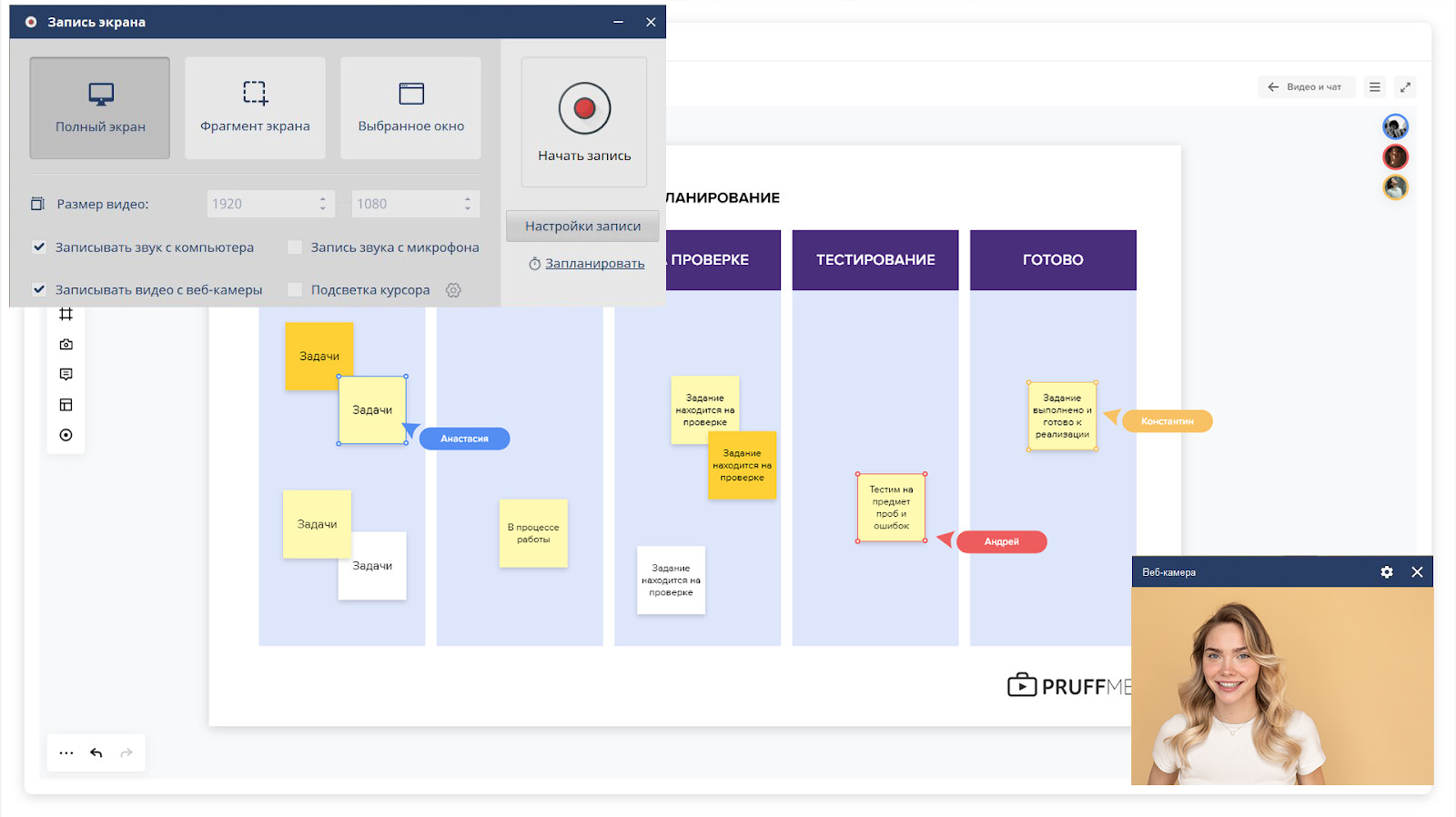
Экранная Студия — российское ПО для захвата экрана ПК и изображения с веб-камеры. Поддерживает три режима скринкаста: полный экран, выделенная область или активное окно. Может одновременно фиксировать системный звук и голос с микрофона. Есть функция подсветки курсора и кликов мыши. Позволяет запускать видеозапись по расписанию — вы заранее указываете дату, время начала, длительность и прочие параметры. С помощью программы можно создавать обучающие ролики, летсплеи, вебинары, видеопрезентации и другие материалы.
Плюсы:
- добавление текста и графики;
- изменение скорости;
- цветокоррекция и автоулучшение;
- в библиотеке более 30 переходов;
- 200+ фоновых треков без авторских прав;
- простой русскоязычный интерфейс.
Минусы:
- программа доступна только на Windows.
Инструкция:
- Запустите приложение. Кликните по кнопке «Записать видео с экрана».

- Выберите режим захвата и источник звука, задайте размер кадра. Не забудьте поставить галочку в поле «Записывать видео с веб-камеры».
- Кликните по значку «Начать запись». Для паузы и возобновления процесса используйте одноименную кнопку или клавишу F8.
- Завершите съемку, щёлкнув F10 или нажав «Стоп».
- При необходимости отредактируйте ролик: обрежьте лишнее, добавьте текст и графические подсказки, сделайте озвучку и т. п.
- Сохраните результат в нужную папку, предварительно настроив качество и формат ролика.
Filmora
ОС: Windows, macOS, Android, iOS
Цена: бесплатная пробная версия на 7 дней, лицензия от 2 990 ₽ в год
Filmora — программа для редактирования роликов, имеет функцию скринкаста. Софт позволяет снимать весь монитор, выбранную область или целевое окно. Перед захватом получится выбрать режим сохранения дорожек — совместить или разделить. Во втором случае видеоряд с ПК и веб-камеры будут зафиксированы как две отдельных дорожки и их можно отредактировать независимо друг от друга. Перед съемкой задаются выходные параметры: FPS, качество, отображение кликов мыши.
Плюсы:
- ИИ-помощник для монтажа видеоклипов;
- создание обложки при помощи нейросети;
- 1000+эффектов для редактирования;
- большая библиотека аудиотреков.
Минусы:
- ограничения в работе с несколькими проектами одновременно;
- невозможность использования сторонних плагинов и расширений;
- водяной знак в бесплатной версии.
Инструкция:
- Откройте Wondershare Filmora. Перейдите во вкладку «Экранный рекордер».
- В появившемся окне настройте исходные параметры: область монитора, характеристики аудио, FPS, разрешение кадра, таймер захвата и прочее.
- Включите захват картинки с веб-камеры, нажав на иконку с её изображением.
- Кликните по красной кнопке, чтобы начать процесс съёмки.
- Клавишей F9 остановите запись. Она автоматически откроется в окне редактора.
- Перенесите ролик на полоску таймлайна. Щелкните «Экспорт» и выберите нужный вариант сохранения.
Camtasia Studio
ОС: Windows, macOS
Цена: бесплатная пробная версия на 7 дней, лицензия от $179.88 в год
Это программа для записи экрана и веб-камеры, разработанная компанией TechSmith. Дает возможность снимать ролики в качестве 4K, захватывать картинку с внешней и встроенной веб-камер, фиксировать звук с микрофона и из системы. Кроме того, нет ограничений по длительности видеозахвата. Camtasia Studio поддерживает самые разные форматы файлов: AVI, MOV, WMV и другие.
Плюсы:
- импорт слайдов PowerPoint, фото, аудио и клипов;
- удаление фона с помощью ИИ;
- автоматическое создание субтитров;
- готовые параметры кадрирования роликов для различных соцсетей.
Минусы:
- водяной знак в бесплатной версии;
- для использования программы необходима регистрация;
- англоязычный интерфейс;
- высокая стоимость лицензии.
Инструкция:
- Пройдите процедуру регистрации или авторизуйтесь через аккаунт Google. Установите и запустите приложение Camtasia.
- Щелкните по кнопке «New Project», затем «Record». В открывшейся строке выберите «Video/Audio».
- Задайте параметры съемки: область захвата, веб-камеру, громкость микрофона и системного аудио. После кликните «Start».
- Чтобы завершить процесс, воспользуйтесь кнопкой «Stop» в плавающей панели или нажмите F10.
- Результат автоматически откроется в редакторе для дальнейшей обработки и экспорта.
OBS Studio
ОС: Windows, macOS, Linux
Цена: бесплатно
Программное обеспечение для скринкаста и потоковой передачи видео. Приложение поддерживает запись с разных устройств и источников, создание композиций сцен. Также доступны декодирование и передача данных через RTMP-протоколы. Открытый исходный код софта дает возможность изменять функционал по своему усмотрению.
Плюсы:
- переключение между экранами во время трансляции;
- нет ограничений на длительность захвата;
- есть функция хромакея для замены фона;
- удобное подключение к стриминговым платформам.
Минусы:
- интерфейс для продвинутых пользователей;
- нет встроенного видеоредактора.
Инструкция:
- Запустите программу. Во вкладке «Источники» кликните по значку плюса.
- В открывшемся списке выберите область видеофиксации и веб-камеру, которую хотите захватить.
- Настройте параметры записи: размер и положение кадра, качество изображения и аудио.
- В правом нижнем углу экрана нажмите «Начать запись».
- Закончите видеосъёмку, щёлкнув «Завершить запись». Готовый ролик сохранится в папке «Видео» или «Фильмы» в проводнике.
Clipchamp
ОС: Windows, web
Цена: бесплатная пробная версия на 30 дней, лицензия $11,99 в месяц
Софт для видеомонтажа, поддерживает инструмент скринкаста. Здесь доступен одновременный видеозахват с экрана и веб-камеры, фиксация закадрового голоса и системного звука. Содержит функцию тренировки ораторских навыков. Приложение предназначено для создания высококачественных клипов для социальных сетей, маркетинга, образования и личных проектов.
Плюсы:
- автоматическое создание субтитров на 80+ языках;
- превращение текста в устную речь;
- редактирование роликов с помощью нейросети.
Минусы:
- софт только для последних версий Windows 10 и 11;
- для работы в онлайн-сервисе требуется авторизация через аккаунт Google;
- в России десктопная программа недоступна для скачивания;
- бесплатный план не поддерживает форматы MOV и AVI.
Инструкция:
- Откройте Clipchamp и щелкните «Создать видео». Слева выберите вкладку «Запись и создание», затем — «Экран и камера».
- Определите источник звука и изображения, настройте кадр и другие параметры видеозахвата.
- Кликните по кнопке «Поделиться», чтобы запустить запись. Во время видеосъёмки в левом нижнем углу появится картинка с веб-камеры.
- Когда закончите процесс, щелкните «Прекратить общий доступ».
Заключение
Рассмотрели 5 доступных программ для захвата видео с монитора и веб-камеры. Софт Экранная Студия подойдёт всем российским пользователям. В нем вы сможете настроить параметры скринкаста, захватить видео и сразу же его отредактировать или дополнить новыми материалами. Продвинутые пользователи, которые разбираются в написании кода, могут попробовать OBS Studio. Здесь есть возможность изменять функционал под себя. Если планируется короткая видеозапись, воспользуйтесь онлайн-сервисом Clipchamp.