Подключаем и настраиваем онлайн-кассу Orange Data к Битрикс24
В Битрикс24 можно подключить онлайн-кассу Orange data. Она будет формировать электронные чеки при покупке и пересылать их оператору фискальных данных для отчетности перед налоговой. Одновременно чек отправляется на почту покупателя.
Предварительно настройте и подключите онлайн-кассу на стороне сервиса. Выполните действия, описанные в инструкции для Orange Data.
В личном кабинете Orange Data перейдите в раздел Интеграция.
Здесь представлены 2 варианта интеграции — «Прямое подключение» и «Готовое решение от наших партнеров».
Выбираем «Прямое подключение».
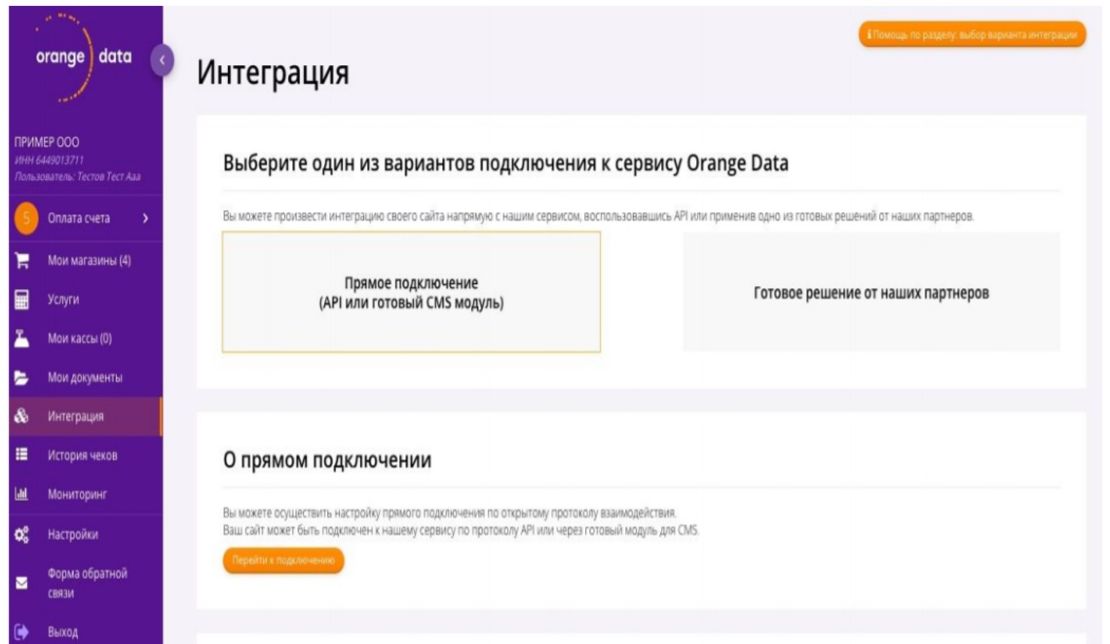
Выполните следующие действия:
1. Вам будет предложено скачать приложение для генерации ключей, где нужно будет сгенерировать пару ключей: приватную и публичную часть.

Приватную часть ключа можно будет конвертировать как в этой же программе, так и онлайн конвертером в общем доступе, например:
2. Подставьте публичную часть ключа в соответствующее поле раздела Интеграция.
3. Нажмите кнопку «Сохранить».
4. Далее нажмите кнопку «Запросить сертификаты».
5. Загрузится архивный файл с данными.
В дальнейшем мы не будем использовать эти данные для настройки кассы в самом Б24. Но запросить сертификат необходимо для того, чтобы Orange Data поняла, что мы будем подключаться к сервису по API.
Если не запрашивать сертификат, то не получится произвести корректное подключение кассы в Б24.
Вместо скаченного архива мы будем использовать файл для доступа к тестовому контуру:
В Битрикс24 откройте раздел Центр продаж > Кассы > Онлайн-кассы и Orange data.
Нажмите «Добавить кассу».
В параметрах кассы укажите:
- Название — придумайте название для вашей кассы.
- Оператор фискальных данных — выберите из списка вашего оператора фискальных данных.
- Внешний идентификатор кассы — ОБЯЗАТЕЛЬНО впишите слово «main», иначе тестовое подключение не будет работать.
- Используется оффлайн — не отмечайте, если не используете кассу в режиме оффлайн.
- E-mail для отправки уведомлений — укажите почту, куда будут приходить уведомления в случае ошибок.
Перейдите во вкладку настройки, загрузите и впишите данные:
- Приватный ключ для подписи запросов в формате .pem — ключ для подписи (private_key_test.xml) нужно сконвертировать из формата xml в pem с помощью данного инструмента.
- Клиентский сертификат — client.crt
- Приватный ключ SSL — client.key
- Пароль для приватного ключа SSL — 1234
- Ключ для проверки подписи — ИНН из личного кабинета Orange Data, на который будет осуществляться тестовое подключение
- ИНН — ИНН из личного кабинета Orange Data, на который будет осуществляться тестовое подключение
Примечание: все загружаемые файлы не отображаются в настойках, но они подгружаются.
Указываем в этом же разделе режим работы кассы.
В разделе «Настройки ОФД» указываем тестовый режим работы:
После внесения всех данных, нажмите кнопку «Сохранить».
Теперь, когда вы подключили онлайн-кассу к Битрикс24, клиенту будет доступен чек по ссылке в чате с заказом.
Также чек придет и на почту к клиенту.
В результате вы получаете автоматическое формирование электронных чеков при покупках клиентов с отправкой их оператору фискальных данных для отчетности перед налоговой. Вместе с этим чек отправляется на почту покупателя.
Остались вопросы? Техническая поддержка рада помочь!
Больше кейсов и проектов можно найти БЛОГЕ
Бесплатный курс внедрения Битрикс24 ТУТ
Подписывайтесь на наш YouTube канал!