Интеграция amoCRM и Elementor Pro Form Widget
После интеграции, отправленные формы будут автоматически добавлены как сделка, неразобранное или контакт в указанном аккаунте amoCRM, вместе с дополнительными данными.
Особенности:
- Интегрирует ваши `Elementor Pro Form Widget` формы с amoCRM.
- Нет ограничений по количеству форм `Elementor Pro Form Widget`.
- Вы можете выбрать, что формировать — сделку, неразобранное, или контакт.
- Вы можете настроить в каждой форме, какие данные вы хотите получать.
- Сделка создается вместе с созданием / связью (если уже есть существующий) контакта и компании. (если поля заполнены).
- Поддержка создания задачи по сделке.
- Пользовательские поля загружаются из CRM.
- Поддержка `utm` параметров из `URL`.
- Поддержка отправки `GA Client ID`.
- Поддержка отправки `roistat_visit`.
- Поддержка нескольких воронок.
- Изображения для предпросмотра.
Очень легко настраивается!Бесплатная техническая поддержка 6 месяцев.Регулярное обновление.
Обратите внимание:
- Для работы плагина требуется `Elementor Pro` плагин.
Шаг 1 — Установка
WordPress административная панель:
- Перейдите `Плагины` -> `Добавить новый`.
- Нажмите `Загрузить плагин`.
- Загрузите `Elementor Pro Form Widget — amoCRM — Интеграция` zip файл.
- Активируйте, после того, как загрузка завершится.
Загрузка вручную — FTP, SSH, SFTP etc:
- Распакуйте `Elementor Pro Form Widget — amoCRM — Интеграция` zip файл.
- Загрузите распакованную папку `WordPress` папку с плагинами (обычно /wp-content/plugins ).
- Перейдите `Административная панель` -> `Плагины` и активируйте его.
Шаг 2 — Настройки интеграции c CRM
Перейдите `Elementor` -> `amoCRM
Далее. Перейдите в свой аккаунт amoCRM — Настройки -> Интеграции (your_amoCRM_domain/settings/widgets/)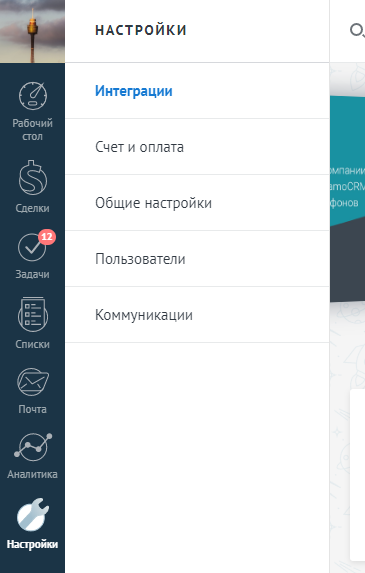
Нажмите «Создать интеграцию»
Ссылка для перенаправления — http://your.site/wp-admin/admin.php?page=elementor-amocrm-integration-settings
Предоставить доступ: Все
Название интеграции — пример: Интеграция с сайтом
Описание — пример: Это интеграция с сайтом
Нажмите «Сохранить» и откройте вкладку «Ключи и доступы».
Теперь заполните настройки на сайте
Укажите домен вашего аккаунта amoCRM (без http:// или https://).
Секретный ключ, ID интеграции и код авторизации — скопируйте данные из вкладки.
(ТОЛЬКО ДЛЯ СДЕЛОК) Если вы используете Google Analytics, вы можете получать больше данных. Укажите номер счетчика в поле Google Analytics Tracking ID. Добавьте данные отправки в AmoCRM. (your_amoCRM_domain/settings/pipeline/leads/). Настройка передачи данных в Google Analytics может быть настроена только для одного статуса каждой воронки.
Сохраните настройки.
Шаг 3 — Настройка действия после отправки
Откройте для редактирования страницу с формой, которую вы хотите отправлять в amoCRM.
Нажмите на форму и выберите раздел «Actions After Submit» слева. Нажмите в поле «Add action» и выберите нужный тип.
После выбора появится раздел с полями для заполнения.
Ниже пример заполнения полей.
Заполните поля и нажмите кнопку «Update».
Теперь, когда форма будет отправляться, данные будут переданы в amoCRM.
Дополнительная информация
Где я могу найти шорткод поля для вставки?
Откройте раздел «Form Fields», щелкните по нужному полю, перейдите на вкладку «Advanced». В поле `Shortcode` есть шорткод, который можно вставить в поля для amoCRM.
Дополнительные шорткоды
- [utm_source]
- [utm_medium]
- [utm_campaign]
- [utm_term]
- [utm_content]
- [roistat_visit]
- [gaClientID]
Скачать плагин можно здесь.